
はじめてのFreeStudioManagerで遊ぶには?
■ はじめに
2ちゃんねるで情報収集をしていたら、FreeStudioManagerというソフトを紹介してくれた人がいますた。
ついでにAAが( ´Д`)キモッって言われたので、今回はAAを少なめにしてみようと思います。ヽ(´ー`)ノ←(゚Д゚ )ゴルァ!!
そこで早速、FreeStudioManagerをダウンロードしてインストールしてみました。
なかなかおもしろいソフトだったので紹介してみることにします。
■ ファーストインプレッション
FreeStudioManagerもFFMPEGというフリーウェアを簡単に使いこなすためのラッパーとして働くソフトでした。
携帯動画変換君も基本的には同じ仕様で、FFMPEGを簡単に使うためのソフトです。
すなわち、基本的に作成される動画は同じだし、できることもほぼ同じだと言えます。ヽ(´ー`)ノ
では、早速ためしてみます。
■ 実際に使ってみる
インストは簡単です。普通にexeをダブクリするだけで、携帯動画変換君に必要だったQuickTimeのインストールも必要ありません。
次々進んでいけばインストでき、初回起動時に設定画面がでますが、特に何もする必要はありません。
起動すると、こんなウィンドウが表示されます。

では実際にやってみましょう。
使い方は簡単で、Input video fileの項目のBrowseボタンをクリックして、Deviceから何かを選択、Presetsから動画の品質を選んでConvertボタンをクリックするだけです。( `・ω・)
すると、sample_NEW.mp4というようなファイルができました。
今回はC:\Program Files\Movie Makerにあるsample.asfを参考に作ってみました。
このサンプルはXPでムービーメーカーがインストールされている人なら誰でも持っているので参考にしてみてください。( `・ω・)
そして、早速、N905iに転送してみます。
転送の仕方は、はじめてのminiSD転送ソフトを使ってみるを参考にしてください。
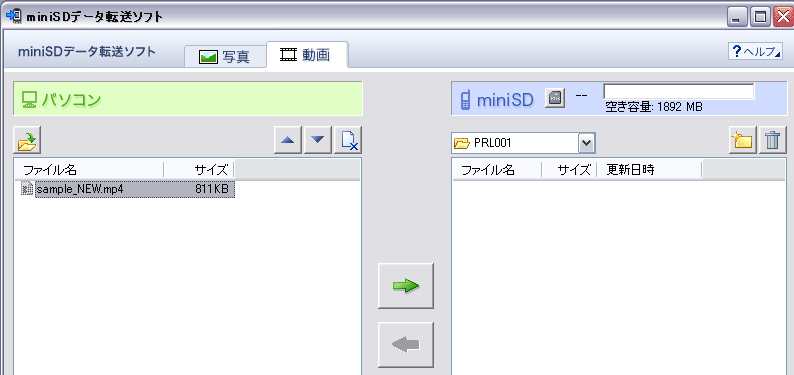
んで、N905iにコピーして、iモーションで閲覧します。
ん、見れた(ら抜き表現)ヽ(´ー`)ノ
今日は会社で実験してるのでデジカメ撮影はないぞ!(´・ω・`)ショボーン
これは携帯動画変換君より楽でいいかもしんない(`・ω・´)シャキーン
■ Free Studio Managerの仕組みを調査してみるヽ(´ー`)ノ
さっそくインストされたフォルダを除いてみた。
C:\Program Files\DVDVideoSoft\Free Video to iPod Converterにあるフォルダがそれだ。
今日は会社からなのでフォルダ構成はみせられないぞ!!(´・ω・`)ショボーン

この中のxmlファイルがどうやら各設定をしてくれるファイルらしい。
ということで中を調べてみる。
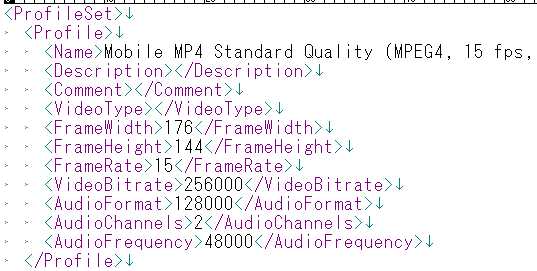
ははーん、なんかそれっぽいですね。(`・ω・´)シャキーン
つか、もう完全に「はじめての」じゃなくて、ソフトをいじくる話になってしまっているのはご愛敬だ。
このあたりを変更して、解像度が変えられるかどうか実験をしてみることにした。
とりあえず全画面表示させるために、640×360ドットに変更してコンバートしてみよう。
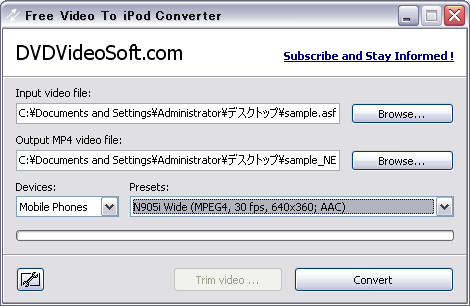
とりあえず、こんなんだ。
すでにxmlファイルをいじくって、PresetにN905iとかって書いていれちゃいました(ノ´∀`*)
お前はAdministrator権限でPCを使っているのか!とか突っ込みはナシです。(´Д⊂グスン
んで、早速、エンコードしてみたところ、あっさり全画面表示できちゃったヽ(´ー`)ノ
つーわけで、これは簡単便利安心で、使えそうなソフトだということがわかりますた。
ただ、できたファイルのヘッダーをいじったりはできなさそうなんで、着うたは無理そうだね(´・ω・`)ショボーン
■ N905i用の設定ファイルを作ってみる
というわけで、ぬるぽな私は早速、N905i用の動画設定を考えてみることにしました。
携帯動画変換君のTranscoding_N904i_v5.iniを参考に、4:3の480×360と、16:9の640×360を作ってみることにしますた。
Transcoding_N904i_v5.iniによれば、こんな設定になっています。
| 設定 | 映像 | 音声 | |||
| 超高画質 | 3000kbps | 30fps | 192kbps | 48khz | ステレオ |
| 高画質 | 1500kbps | 30fps | 192kbps | 48khz | ステレオ |
| 標準 | 768kbps | 30fps | 128kbps | 48khz | ステレオ |
| 圧縮 | 384kbps | 15fps | 96kbps | 44.1khz | ステレオ |
そこで、N905i用の設定ファイルはこれだ!(`・ω・´)シャキーン
ただし使用は自己責任で。何かあっても一切責任は持たないぞ!
すると、こんなふうに自分オリジナルの解像度を設定できてしまうというわけ。

そして、早速検証してみよう。
全部のモードでちゃんとエンコードできるかな?
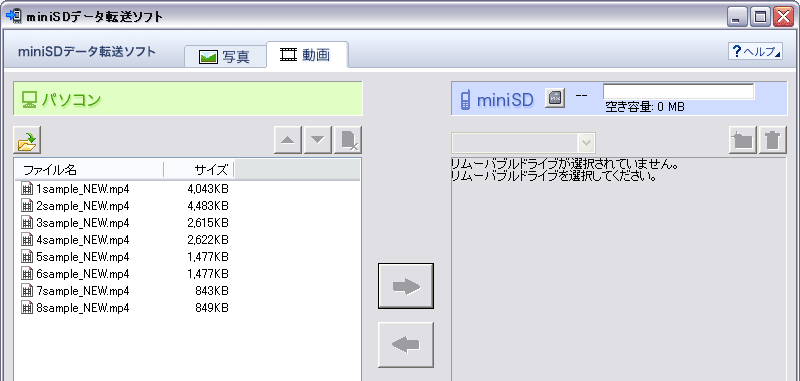
全部、ちゃんとみれますたヽ(´ー`)ノ
つか、もとファイルが365kぐらいなんで、かなりサイズがでかくなってるのがわかりまつね。
もうちょっと、いい動画をエンコしてみないと、最適値はわからなそうです。
■ FreeStudioManagerの問題点
ひとつだけ問題があって、携帯動画変換君は、いわゆるCROPという処理をしてくれるのですが、こいつはしてくれません。(´・ω・`)ショボーン
CROPというのは、画面の上下を切り取って擬似的にワイド画面にして、それから圧縮してくれる機能です。
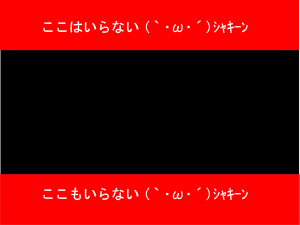
つまり、6:4のものをひずませずに16:9のワイドにできるのですが、そのかわり上下の画面が切り取られるという諸刃の刃。
初心者にはお勧めできない。牛鮭定職でもくっとけって感じです。
しかし、このソフトでは切り取りをしてくれないので、6:4のものを16:9に変換すると縦横の比率が変わるため歪んでしまいます。
まあ、これはしかないといえば仕方ないでしょう。(´・ω・`)ショボーン
■ トリムの方法
このソフトには簡単な編集機能がついているので、映像の一部分を取り出したりするのに便利です。
画像を選択すると、トリムボタンが有効になります。
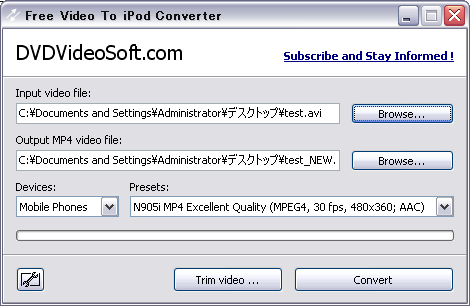
そんでトリムボタンをクリックすると、編集ダイアログが表示されますよ。ヽ(´ー`)ノ
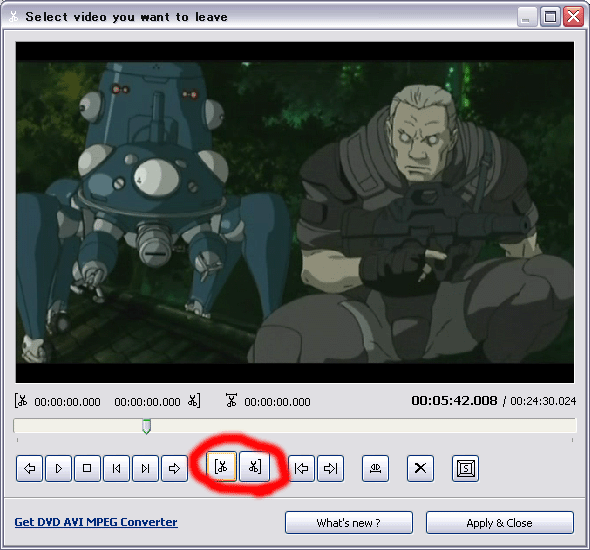
そして、好きなところでハサミ「[鋏」ボタンをクリックし動画の開始地点を設定しまつ。
そして、また好きなところで「鋏]」ボタンをクリックして動画の終了地点を設定しまつ。
んで、Applyボタンクリックで完了です。超簡単ですヽ(´ー`)ノ
ぜひ試してみてください。